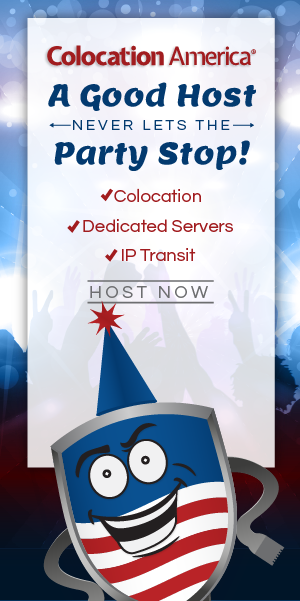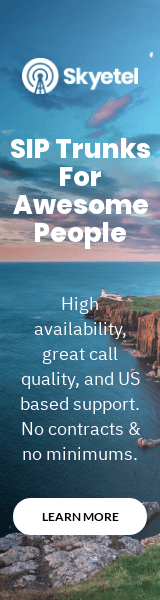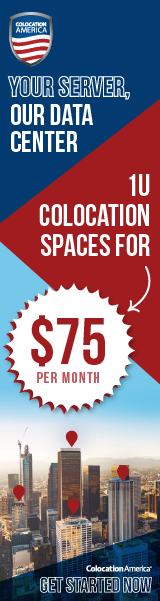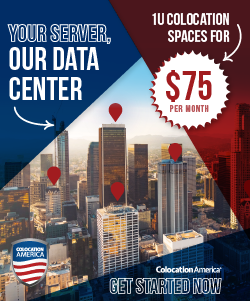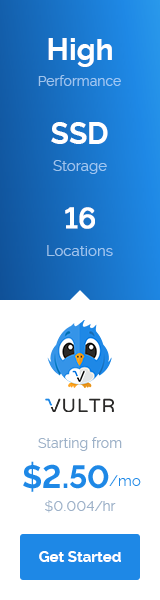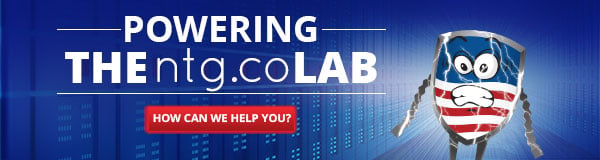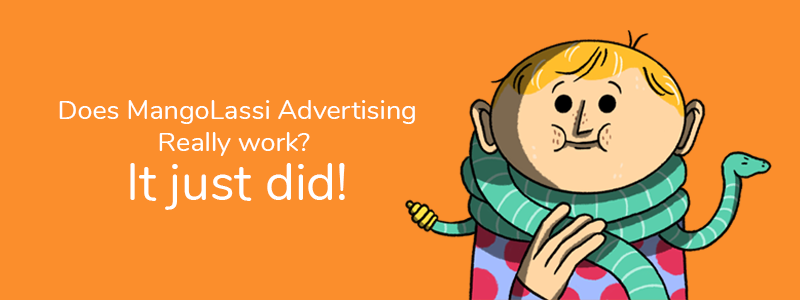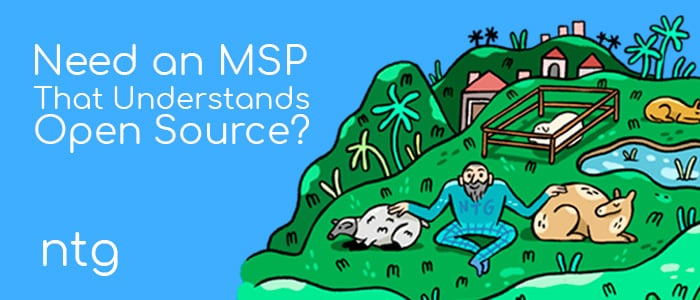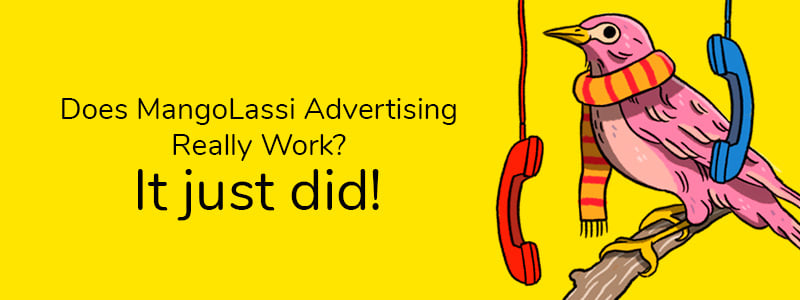Adding New Drives to an HP Proliant SmartArray with LVM
-
In this real world example post I am going to deal with the every day administration task of adding four new hard drives to an existing, and running, production server, configuring them into an array, adding them to LVM management, adding a file system and mounting that filesystem. The server in question is an HP Proliant DL380 G6 with a SmartArray P410i RAID controller but these direction should apply to any SmartArray controller. We will be using HP’s hpacucli utility to manage the array from the command line. We will be doing this from Red Hat Enterprise Linux 5.6 Tikanga but, again, the commands are very generic and will apply across many Linux versions. The SmartArray management utility, hpacucli, is needed and is not a standard component of any Linux distro so if you are missing it you will need to acquire it from HP in order to manage your hardware.
The hpacucli utility is generally used interactively. Commands entered at the “=>” prompt are within the hpacucli utility rather than in our normal shell. Once in the utility we will run “ctrl all show config” to get an overview of the status of our array. In our example we have a server with eight available drive bays. Four are previously populated and configured (this is an existing production server) and the remaining four have just had drives inserted into their hot swap bays live so we will need to verify here that their details are correct.
=> ctrl all show config Smart Array P410i in Slot 0 (Embedded) (sn: 50123456789ABCDE) array A (SAS, Unused Space: 0 MB) logicaldrive 1 (136.7 GB, RAID 1+0, OK) physicaldrive 1I:1:1 (port 1I:box 1:bay 1, SAS, 72 GB, OK) physicaldrive 1I:1:2 (port 1I:box 1:bay 2, SAS, 72 GB, OK) physicaldrive 1I:1:3 (port 1I:box 1:bay 3, SAS, 72 GB, OK) physicaldrive 1I:1:4 (port 1I:box 1:bay 4, SAS, 72 GB, OK) unassigned physicaldrive 2I:1:5 (port 2I:box 1:bay 5, SAS, 146 GB, OK) physicaldrive 2I:1:6 (port 2I:box 1:bay 6, SAS, 146 GB, OK) physicaldrive 2I:1:7 (port 2I:box 1:bay 7, SAS, 146 GB, OK) physicaldrive 2I:1:8 (port 2I:box 1:bay 8, SAS, 146 GB, OK) SEP (Vendor ID PMCSIERA, Model SRC 8x6G) 250 (WWID: 50123456789ABCED)As you can see here, we have, as expected, four configured physical drives in a RAID 10 array and four unconfigured drives which we will now need to assign to a second RAID 10 array. Of course we could also make two RAID 1 arrays, one RAID 5 array or one RAID 6 array but we want RAID 10 for performance and reliability. Now we need to assign the four unassigned drives to our array. We do this as well with the hpacucli utility.
=>ctrl slot=0 create type=ld drives=2I:1:5,2I:1:6,2I:1:7,2I:1:8 raid=1+0This command should silently create the array. We will need to rerun the config command to see if the results have changed.
=> ctrl all show config Smart Array P410i in Slot 0 (Embedded) (sn: 50123456789ABCDE) array A (SAS, Unused Space: 0 MB) logicaldrive 1 (136.7 GB, RAID 1+0, OK) physicaldrive 1I:1:1 (port 1I:box 1:bay 1, SAS, 72 GB, OK) physicaldrive 1I:1:2 (port 1I:box 1:bay 2, SAS, 72 GB, OK) physicaldrive 1I:1:3 (port 1I:box 1:bay 3, SAS, 72 GB, OK) physicaldrive 1I:1:4 (port 1I:box 1:bay 4, SAS, 72 GB, OK) array B (SAS, Unused Space: 0 MB) logicaldrive 2 (273.4 GB, RAID 1+0, OK) physicaldrive 2I:1:5 (port 2I:box 1:bay 5, SAS, 146 GB, OK) physicaldrive 2I:1:6 (port 2I:box 1:bay 6, SAS, 146 GB, OK) physicaldrive 2I:1:7 (port 2I:box 1:bay 7, SAS, 146 GB, OK) physicaldrive 2I:1:8 (port 2I:box 1:bay 8, SAS, 146 GB, OK) SEP (Vendor ID PMCSIERA, Model SRC 8x6G) 250 (WWID: 50123456789ABCED)Success. We can see that our four unassigned physical drives have turned into a single RAID 10 logical drive. Now are are done in the hpacucli utility.
Our next step is to add the newly created RAID array as physical volumes under LVM.
[root@snoopy ~]# pvcreate /dev/cciss/c0d1 Physical volume "/dev/cciss/c0d1" successfully createdNow that we have a physical volume we can create our volume group. In my example I already have a first volume group name vg0 so my new one here will be named vg1.
[root@snoopy ~]# vgcreate vg1 /dev/cciss/c0d1 Volume group "vg1" successfully createdAnd following the creation of our volume group we can now carve it up into the logical volumes that you want to use. In my example I just want one logical volume that is going to include all of the space within vg1. This is where commonly you might make several smaller logical volumes depending upon your goals.
[root@snoopy ~]# lvcreate -l 100%FREE -n lv_data vg1 Logical volume "lv_data" createdBefore we continue we will examine the status of the volume groups and logical volumes just to ensure that everything is as we expect it to be.
[root@snoopy ~]# vgdisplay --- Volume group --- VG Name vg1 System ID Format lvm2 Metadata Areas 1 Metadata Sequence No 2 VG Access read/write VG Status resizable MAX LV 0 Cur LV 1 Open LV 0 Max PV 0 Cur PV 1 Act PV 1 VG Size 273.40 GB PE Size 4.00 MB Total PE 69991 Alloc PE / Size 69991 / 273.40 GB Free PE / Size 0 / 0 VG UUID Edt4KX-Cfdv-rdpj-KtgJ-69o7-Sdom-uiWeo5 --- Volume group --- VG Name vg0 System ID Format lvm2 Metadata Areas 1 Metadata Sequence No 3 VG Access read/write VG Status resizable MAX LV 0 Cur LV 2 Open LV 2 Max PV 0 Cur PV 1 Act PV 1 VG Size 136.56 GB PE Size 32.00 MB Total PE 4370 Alloc PE / Size 4370 / 136.56 GB Free PE / Size 0 / 0 VG UUID p2asMu-lkgf-3wYd-GGXX-4Cjc-vedk-z090AD [root@snoopy ~]# lvdisplay --- Logical volume --- LV Name /dev/vg1/lv_data VG Name vg1 LV UUID D7flkf-KYzz-EdUA-B5FL-rBKo-Hv0v-xYzkZl LV Write Access read/write LV Status available # open 0 LV Size 273.40 GB Current LE 69991 Segments 1 Allocation inherit Read ahead sectors auto - currently set to 256 Block device 253:2 --- Logical volume --- LV Name /dev/vg0/lv_root VG Name vg0 LV UUID TjeUwx-kt0G-CBnl-Dp7b-VBWZ-oaXv-2VjB63 LV Write Access read/write LV Status available # open 1 LV Size 128.56 GB Current LE 4114 Segments 1 Allocation inherit Read ahead sectors auto - currently set to 256 Block device 253:0 --- Logical volume --- LV Name /dev/vg0/lv_swap VG Name vg0 LV UUID 31GU2w-Dl4s-EfXx-OQLk-XeAe-CtPW-2DDba5 LV Write Access read/write LV Status available # open 1 LV Size 8.00 GB Current LE 256 Segments 1 Allocation inherit Read ahead sectors auto - currently set to 256 Block device 253:1Everything looks good. Our new logical volume of /dev/vg1/lv_data is the expected size and ready to be used. Now we simply need to create a filesystem, a mount point and mount it. As this is Red Hat 5 that I am using in this example we will use ext3 as an our example filesystem. I would likely use ext4 on RHEL 6. BtrFS would be a logical option on a Suse or Oracle system today and will only continue to be more and more popular.
[root@snoopy ~]# mkfs.ext3 /dev/vg1/lv_data mke2fs 1.39 (29-May-2006) Filesystem label= OS type: Linux Block size=4096 (log=2) Fragment size=4096 (log=2) 35848192 inodes, 71670784 blocks 3583539 blocks (5.00%) reserved for the super user First data block=0 Maximum filesystem blocks=4294967296 2188 block groups 32768 blocks per group, 32768 fragments per group 16384 inodes per group Superblock backups stored on blocks: 32768, 98304, 163840, 229376, 294912, 819200, 884736, 1605632, 2654208, 4096000, 7962624, 11239424, 20480000, 23887872, 71663616 Writing inode tables: done Creating journal (32768 blocks): done Writing superblocks and filesystem accounting information: done This filesystem will be automatically checked every 32 mounts or 180 days, whichever comes first. Use tune2fs -c or -i to override.Now to create our mount point and mount our new filesystem. We’ll create the somewhat obvious mountpoint named /data.
[root@snoopy ~]# mkdir -p /data [root@snoopy ~]# mount /dev/vg1/lv_data /dataNow that we have mounted successfully we can use the df command to test that everything is working as expected. No surprises here.
[root@snoopy ~]# cd /data [root@snoopy data]# df -h . Filesystem Size Used Avail Use% Mounted on /dev/mapper/vg1-lv_data 270G 192M 256G 1% /dataAs you can see, our filesystem is looking good and is already usable. At this point everything is good but when we reboot our filesystem will be unmounted again. Not ideal for normal business usage. So we just need to append a line to our /etc/fstab file to automatically mount this new filesystem. This is my entry that I added:
/dev/vg1/lv_data /data ext3 defaults 0 0Originally posted on my Linux blog in 2012 at: http://web.archive.org/web/20140823021548/http://www.scottalanmiller.com/linux/2012/04/22/adding-new-drives-to-an-hp-proliant-smartarray-with-lvm/